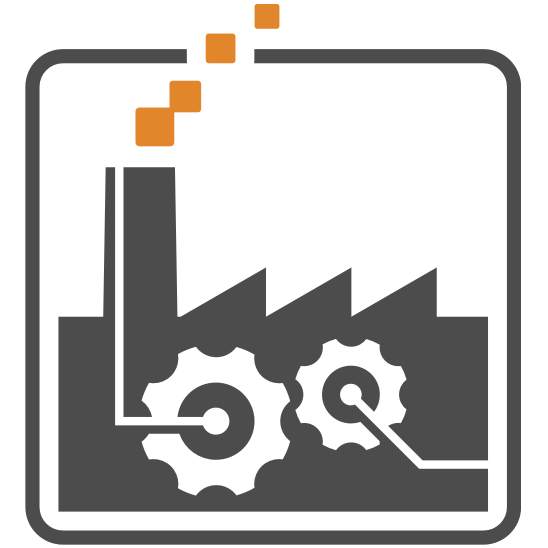CoreDMS kann sowohl „Standalone“ als auch von den Microsoft ‚Internet Informationen Services‘ (IIS) gehostet werden. In diesem Thema gehts um die Installation in IIS (hier beispielhaft anhand von ‚Windows Server 2019 Standard‘ erklärt).
Das Symbol „⏎“ wird verwendet, um das Drücken der Eingabetaste zu symbolisieren.
Voraussetzungen
- technische Anforderungen sind erfüllt (siehe Systemvoraussetzungen)
- Internet Information Services (IIS) sind installiert
- Powershell v5 oder höher ist installiert (prüfen mit
get-hostin PowerShell) - Microsoft ASP.NET Core Hostingpaket ist installiert
- CoreDMS-Binaries liegen in
c:\_Install(hier:CoreDMS-bXXXX-Console-win-x64.zip)
(bXXXX ist die Build-Nummer) - Installiert wird in c:\inetpub (diese Anleitung geht davon aus, ein anderer Zielordner ist natürlich möglich - die hier beschriebenen Pfadangaben müssen entsprechend angepasst werden)
Binden an IIS
Es gibt im Wesentlichen drei Varianten, CoreDMS an IIS zu ‚binden‘
1) als einzige Website
2) mehrere Websites, Unterscheidung über IP-Adressen
Entspricht Variante 1) mit mehreren Websites mit jeweils einer eigenen IP-Adresse.
3) mehrere Websites, Unterscheidung über Hostnamens-Bindung
Das ist die gängigste Variante. Hierfür muss der der Server, auf welchem CoreDMS installiert wird, ist über DNS auflösbar sein. IIS entscheidet anhand der Hostnamens (wird in der HTTP-Anfrage übertragen), an welche Website eine eingehende Anfrage geleitet wird. Wir gehen davon aus, dass CoreDMS auf `coredms.srv01` antworten soll.
Schritt 1
Installationsordner anlegen und Powershell starten
C:\inetpub> mkdir coredmsroot && cd coredmsroot ⏎
C:\inetpub\coredmsroot>
C:\inetpub\coredmsroot> mkdir _CoreDMS && cd _CoreDMS ⏎
C:\inetpub\coredmsroot\_CoreDMS> powershell.exe ⏎
Windows PowerShell
Copyright (C) Microsoft Corporation. All rights reserved.
PS C:\inetpub\wwwroot>
Schritt 2 (für Bindungsvariante 3)
Anlegen einer neuen Website über das Powershell-Kommando New-WebSite
Powershell sollte schon im vorherigen Schritt gestartet worden sein. Falls nicht, Powerstell starten: powershell.exe ⏎
PS C:\inetpub\coredmsroot\_CoreDMS> New-WebSite -Name _CoreDMS -Port 80 -HostHeader coredms.srv01 -PhysicalPath "C:\inetpub\coredmsroot\_CoreDMS" ⏎
Name ID State Physical Path Bindings
---- -- ----- ------------- --------
_CoreDMS 3 Started C:\inetpub\coredmsroot\_CoreDMS http *:80:coredms.srv01
Core-DMS Programmdateien auspacken
Kann auch mit dem Windows-Explorer oder einem anderen unzip-Tool gemacht werden.
PS C:\inetpub\coredmsroot\_CoreDMS> Expand-Archive C:\_Install\CoreDMS-b1128-Console-win-x64.zip . ⏎
Aufrufen des Installations / Aktualisierungsscripts
PS C:\inetpub\coredmsroot\_CoreDMS> Update_CoreDMS.bat ⏎
Update_CoreDMS.bat - Copyright (C) DotNetFabrik (www.dotnetfabrik.de) - All rights reserved, use at your own risk.
Info: BaseDir (dp0) is C:\inetpub\coredmsroot\_CoreDMS\
Info: CurrentDirectory is C:\inetpub\coredmsroot\_CoreDMS
Info: Errorlevel is 0
Creating bin-Folder
Copying program-content to bin ... (see Output_CopyContent.txt for Log)
Finished!
Gewartet wird 5 Sekunden. Weiter mit beliebiger Taste...
---
EXIT (0) from Update_CoreDMS.bat
Überprüfen der Einstellungen
Internet Information Service (IIS) Manager starten (inetmgr.exe starten - siehe Ausführen von Programmen über Win+R)